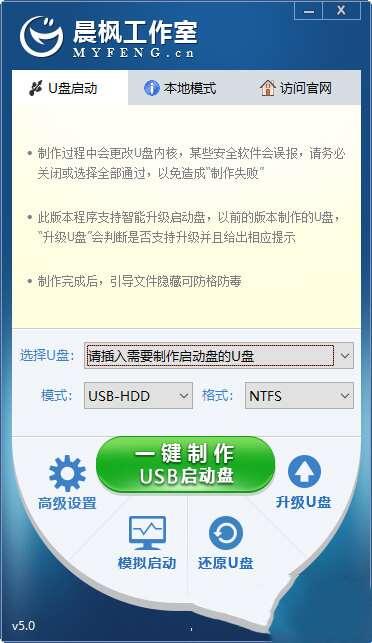
功能特点
无需经验,一键制作
只要跟着晨枫官网教程,就能自己制作u盘启动盘,制作过程简单方便,容易上手
节省空间,一盘两用
只需要占据一部分u盘空间,剩余的空间依然可以存放文件,u盘可以继续照常使用
高速读写,安全稳定
u盘pe制作过程只需要几分钟,成功率极高,而且可通过杀毒软件检测,安全可靠
写入保护,拒绝病毒
晨枫u盘启动盘采用写入保护技术,让病毒没有可乘之机,可以放心继续使用u盘
更换系统,方便快捷
制作完之后,u盘可以随身携带,日后需要更换系统,随时拿出来就能更换,重装系统不求人
更新换代,丢弃光驱
紧跟潮流趋势,光驱跟光盘已经是过去式,一个小小的u盘即可满足大部分人的需求
综合教程
1、运行程序之前请尽量关闭杀毒软件和安全类软件(本软件涉及对可移动磁盘的读写操作,部分杀软的误报会导致程序出错!)下载完成之后Windows XP系统下直接双击运行即可,Windows Vista或Windows7/8系统请右键点以管理员身份运行。
2、插入U盘之后点击 “一键制作” 按钮,程序会提示是否继续,确认所选U盘无重要数据后开始制作:
制作过程中不要进行其它操作以免造成制作失败,制作过程中可能会出现短时间的停顿,请耐心等待几秒钟,当提示制作完成时安全删除您的U盘并重新插拔U盘即可完成启动U盘的制作。
3、下载您需要的gho系统文件并复制到U盘中
将您自己下载的GHO文件或GHOST的ISO系统文件复制到U盘“GHO”的文件夹中,如果您只是重装系统盘不需要格式化电脑上的其它分区,也可以把GHO或者ISO放在硬盘系统盘之外的分区中。
4、进入BIOS设置U盘启动顺序
电脑启动时按“del”或“F8”键进入BIOS设置
5、用U盘启动快速安装系统
第一种方法:不进PE安装。
自动安装版本还包括DOS版,一键安装GHO到硬盘第一分区,此DOS工具箱默认会自动安装GHO文件夹下的ok.gho到硬盘第一活动主分区(C盘)。
插入U盘启动后点击“不进PE安装系统GHO到硬盘第一分区”即可进入安装系统状态了:
第二种方法:进PE用智能装机工具安装
更新内容
主程序:
1、优化插入U盘时的识别速度
2、优化在线资源的下载速度
3、更新傲梅分区助手命令行版
4、增加用Bootice和GDisk的U盘制作方法,在默认制作方法失败后用该方法重试
5、修正在部分高分屏下缩放显示会导致程序界面错位的问题
6、修正少数Win7系统下程序关闭后进程不能正常结束的问题
7、修正少数WinXP系统下一键重装网络检测不通过的问题
8、修正某些特殊情况下导致全新制作和初始化U盘失败的问题
9、修正一个导致can't lock disk失败的问题
10、修正上个版本中一键重装和本地模式失败的问题
PE:
1、更新一键装机程序,完善对Ghost和WIM系统镜像的支持,针对常见的错误给出对应的解决方法
2、更新傲梅分区助手PE版、WinNTSetup、CPU-Z、DISM++和DiskGenius等PE下常用软件
3、提升Win10PE网络加载的成功率
4、更新Win10PE的扩展网卡驱动
5、修正在目标系统引导组件缺失时引导修复失败的问题
